نحوه ی انتقال لایسنس ویندوز به سخت افزار جدید
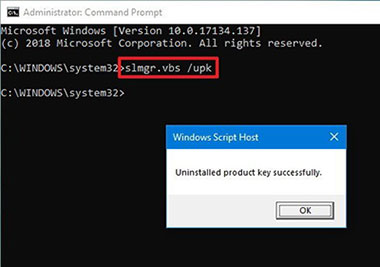
آیا لایسنس ویندوز من قابل انتقال است ؟
ویندوز هایی که لایسنس های معتبر دارند اینگونه هستند که تنها بر روی یک سیستم قابل استفاده می باشند و شما نمی توانید هم زمان دو سیستم را با یک لایسنس فعال نمایید. اما خوشبختانه زمانی که شما سیستم خود را تعویض می کنید می توانید لایسنس ویندوز خود را به آن سیستم انتقال دهید .
لازم به ذکر است که اگر شما قصد دارید ویندوز خود را به سیستم جدیدی انتقال دهید و کامپیوتر یا لپ تاپ قدیمی شما دیگر کار نمی کند نیازی به حذف لایسنس وجود ندارد.
حال به نحوه ی انتقال لایسنس می پردازیم :
چگونه لایسنس ویندوز را به سیستمی دیگر انتقال دهیم ؟
انتقال لایسنس از طریق cmd و پشتیبانی مایکروسافت انجام می شود که در ادامه به توضیح آنها می پردازیم :
انتقال از طریق cmd :
قدم اول ( بررسی و شناسایی ) : نوع لایسنس خود را چک کنید که از نوع Retail باشد . بطور کلی دو نوع لایسنس وجود دارد : 1- Retail و 2- OEM
زمانی که لایسنس را خودتان خریداری و فعال کرده باشید از نوع Retail می باشد و قابل انتقال به سیستم دیگری است . اما اگر لایسنس بصورت پیشفرض (OEM) روی ویندوز نصب شده باشد قابل انتقال به سیستم دیگری نیست .
چگونه از نوع لایسنس خود مطلع شویم ؟ در منوی استارت cmd را جستجو ، Command prompt را باز کنید و عبارت slmgr / dlv را وارد نمایید . پنجره ای باز می شود که شما نوع لایسنس خود را در آن می توانید ببینید .
قدم دوم ( حذف از سیستم قدیمی ) : برای انتقال لایسنس به سیستم دیگر باید آن را از روی سیستم قدیمی حذف و روی سیستم جدید نصب کنید .
برای حذف لایسنس ، از منوی استارت Command Prompt را جستجو و بصورتRun as Administrator باز کنید . سپس کد slmgr.vbs /upk را وارد کنید . پس از وارد کردن کد پیام Uninstalled product key successfully نمایان شده و لایسنس شما با موفقیت حذف گردیده است . اگر این پیام دیده نشد ، چندین بار این عمل را انجام دهید تا پیغام را ببینید .
برای حذف لایسنس از ریجستری مرحله بالا را با کد دستوری slmgr /cpky تکرار کنید .
پس از حذف ، به مکان زیر در رایانه جدید خود بروید:
تنظیمات >> سیستم >> فعال سازی (ویندوز 11)
تنظیمات > به روز رسانی و امنیت > فعال سازی > تغییر کلید محصول (ویندوز 10)
روی Change در مقابل “Change product key” کلیک کنید و سپس کلید محصول یادداشت شده خود را وارد کنید تا این سیستم عامل فعال شود.
قدم سوم ( نصب ) : در این مرحله ویندوز بدون لایسنس را روی سیستم جدید نصب کنید .
پس از نصب در منوی استارت بصورت Run as Administrator وارد Command Prompt شوید و کد زیر را وارد کنید . لازم به ذگر است که به جای x کد فعالسازی لایسنس خود را وارد نمایید .
Slmgr.vbs /ipk xxxxx-xxxxx-xxxxx-xxxxx-xxxxx
پس از وارد کردن کد پیغام زیر روی صفحه نمایان می شود که نشان می دهد نصب با موفقیت انجام گردیده است .
انتقال از طریق تماس با مایکروسافت
اگر نتوانستید لایسنس ویندوز را بصورت دستی انتقال دهید می توانید به کمک پشتیبانی مایکروسافت این کار را انجام دهید .
قدم اول : در سیستم جدید Command Prompt را به صورت Run as Administrator اجرا کنید . دستور slui 4 را وارد کنید تا پنجره ی فعال سازی ویندوز را راه اندازی کند .
سپس صفحه ای آبی باز خواهد شد که در آن باید منطقه ی خود را انتخاب کنید . کشور United States را انتخاب و Next را بزنید .
در صفحهی بعد، با شمارهای تماس بگیرید که در بخش Toll free نوشته شده است. سپس کدی که در بخش Installation ID نوشته شده، به پشتیبان مایکروسافت اعلام کنید و دکمهی Enter confirmation ID را بزنید تا وارد مرحلهی نهایی شوید .
شناسه ای که سیستم تلفن خودکار به شما می گوید را وارد کنید و روی Activate Windows کلیک کنید تا مجوز ویندوز شما به سیستم جدید انتقال پیدا کند .
منبع : tom’s hardware
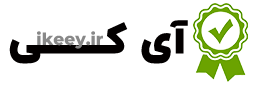
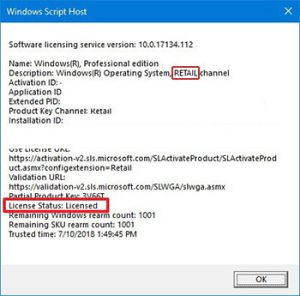









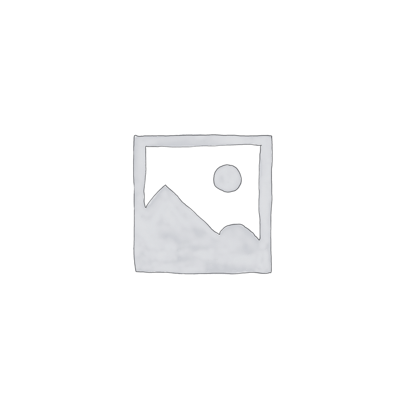
برای نوشتن دیدگاه باید وارد بشوید.